Disable Laptop Display Auto-Dim - NVidia Optimus Hybrid Graphics
I have a Razer Blade Pro 17 inch laptop and found a behavior that bugged me with no clear way to turn it off: Display auto-dimming. The laptop screen would get dimmer when I switched between applications and darkened to an unacceptable degree when loading VMWare Workstation (full screen). Others have had similar issues with their Razer laptops and had mixed results in finding a resolution.
References
- Razer Blade / Windows 10 Adaptive Brightness Problem & Solution [camhughes.com]
- Razer Blade Pro 17” (2020) | RZ09-0329x Support [support.razer.com]
- Turn off the ambient display/auto dimming? [Blade 15 2018]
- Razer Blade screen dimming? [insider.razer.com]
- Can't disable dynamic contrast ratio (or auto brightness) on new gaming PC [superuser.com]
- How to Install the Intel® Graphics Control Panel [intel.com]
- Intel Graphics Control Panel [microsoft.com [Microsoft Store]]
Solution (Long Way)
The root cause is a power saving feature that is enabled out of the box in Intel HD/UHD integrated graphics. Looking online the recommendation is to use the Intel Graphics Control Panel to disable display power saving. This software was conspicuously absent from my system after pulling all the system drivers.
Ssearching around I found that I could download the Intel Graphics Control Panel from the Microsoft App Store. Intel provided guidance on this. Intel does not distribute the software outside of the microsoft store (at least that I can tell).
After installing the software, I navigated to the 'Power' setting and disabled panel power saving. This did the trick and auto-dimming stopped right away:
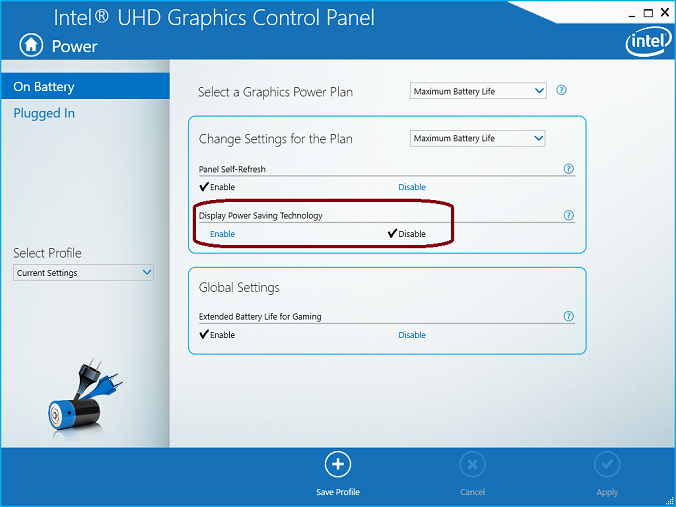
Solution (Short Way)
Intel deprecated the Intel Graphics Control Panel in favor of the Intel Graphics Command Center which does the same thing. When you have both installed, the 'command center' advises to remove the older software:
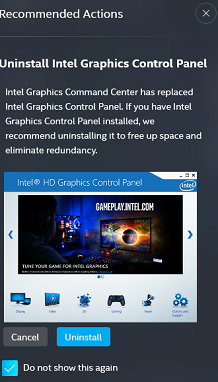
This 'command center' application was installed when I downloaded the drivers and has the same ability to change the display power savings mode. Online guides don't seem to have picked up on this fact yet, so I'll list what I did here for future reference:
- Open the Intel Graphics Command Center [Microsoft Store link]
-
Click on the System sidebar
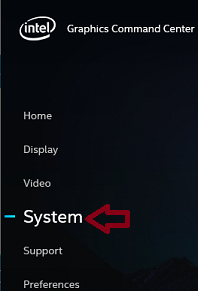
-
Turn off Display Power Savings
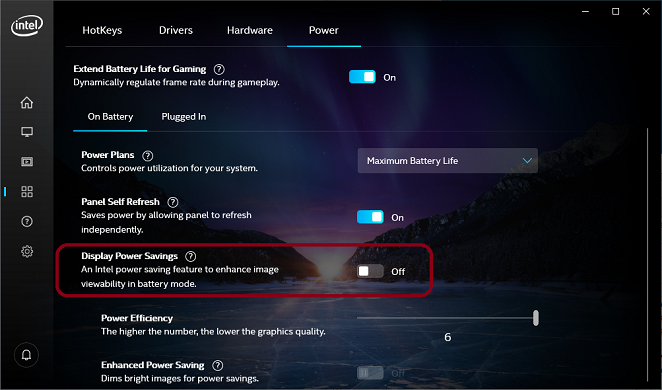
And that's it. It does the same thing and if I'd adjusted the setting here I'd have been done already.
